Как уменьшить фотографию в программе Paint
Ключевые слова: уменьшение фотографии, работа в программе paint

Изменения размера фотографии с помощью программы Paint.
Покажем на примере программы Paint версия 5.1.
Данная версия программы достаточно простая.
Если в Вашей версии нет нужных функций для уменьшения размера фотографии, то этот вариант Вам точно подойдет.
1. Откройте программу Paint.
Для этого нажмите кнопку «Пуск», выберите последовательно «Все программы» — «Стандартные» — «Paint».
2. В программе Paint выберите команду «Файл», затем «Открыть».
Найдите и выделите файл, который нужно уменьшить. Нажмите кнопку «Открыть».
3. Перед тем, как изменить размер файла, отредактируем параметры страницы.
Для этого нажмите «Файл», затем «Параметры страницы...», как показано на фотографии.
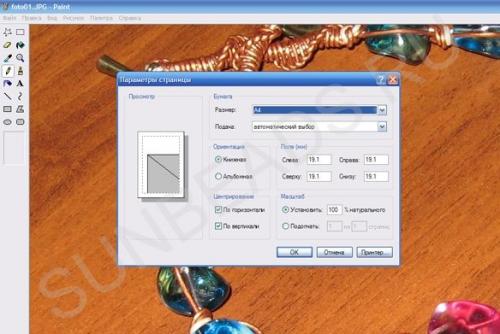
Откроется окно с некоторыми параметрами.
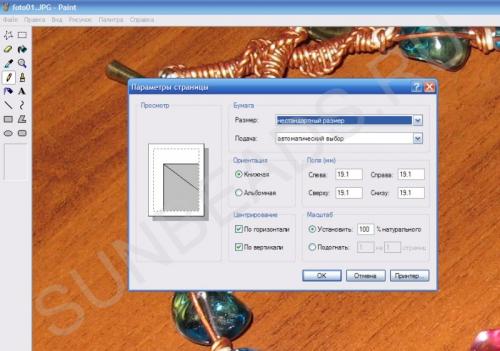
Выбираем «Нестандартный размер».
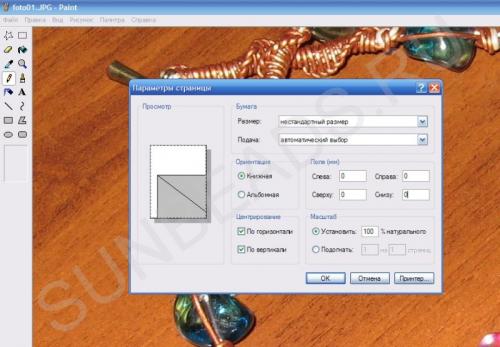
Изменяем размеры полей.
Слева, сверху, справа и снизу вписываем ноль.
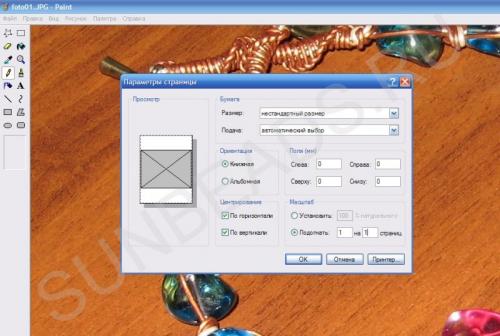
Теперь подгоним страницы.
Ставим курсор на «Подогнать» и вписываем единицы.
Нажимаем кнопку «ОК».

4. Теперь приступаем к изменению размеров фотографии.
Для этого выбираем «Рисунок», затем «Растянуть/наклонить».
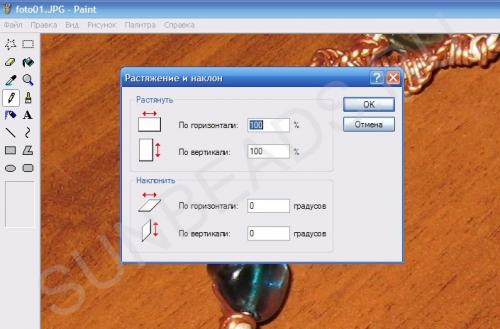
Откроется окно с некоторыми параметрами.
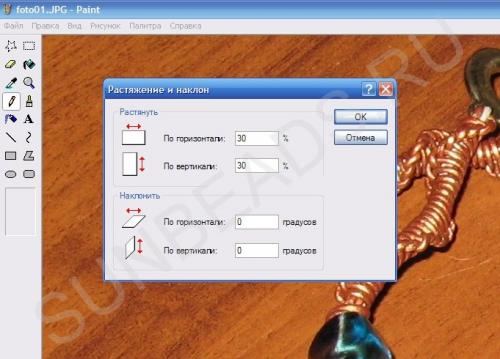
В разделе «растянуть» вписываем по горизонтали и по вертикали одинаковые значения, например, 30.
И нажимаем кнопку «ОК».
Вы сразу увидите, как изменится фотография.
Попробуйте разные значения, например, 20 или 25. Главное, вписывайте одинаковые числа.
Сравните и оставьте понравившийся вариант.
Фотография должна быть примерно на треть монитора или половину, можно, конечно, и меньше.

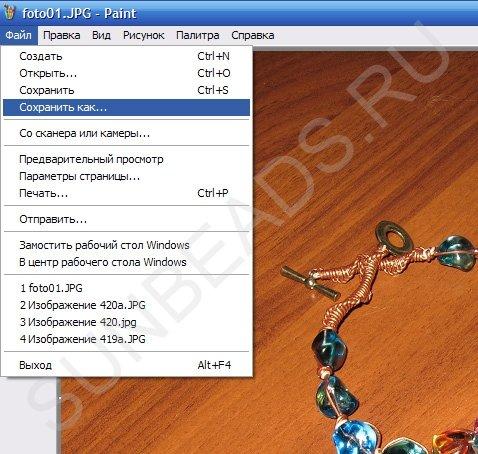
Полученное изображение обязательно сохраните.

Загрузить фотографии своих работ можно в каталоге на сайте.
Автор статьи Елена Смирнова.
Читайте также:
- Как увеличить продажи изделий ручной работы на SunBeads.ru
- Украшения по мотивам фильма «Аватар»
- Украшения в стиле Wire Wrap
- Авторские куклы: отличный подарок настоящему ценителю
- Всегда на высоте: брошь-цветок
Отзывы пользователей:

Гость (04.03.2014 14:23)
Спасибо за такой простой способ. Paint есть в каждом компьютере. У меня нет фотошопа, поэтому ваше описание очень кстати.

Гость (31.10.2011 20:38)
Сразу скажу — статья полезная!Все фото я выкладываю у себя на работе, а там фотошопа нет. Так что приходится пользоваться паинтом. Вы очень просто объяснили как лучше это сделать в этой программе. За что огромное спасибо!!! Марина Ст.
